SISTRIX offre numerosi grafici e tabelle personalizzabili, ma molto spesso risulta utile spostare le proprie analisi dal tool ad un proprio foglio di lavoro per modificarle in base alle proprie necessità. Ecco quindi come fare per scaricare i dati di SISTRIX ed utilizzarli sul proprio PC.
Come scaricare i dati di SISTRIX
Scaricare pagine o tabelle
SISTRIX permette di esportare praticamente tutte le pagine e le tabelle del tool: per ogni export, l’account utilizza un certo numero di crediti, che vengono riportati alla quantità massima ad ogni inizio settimana. Per saperne di più riguardo all’uso e alla quantità dei crediti disponibili puoi leggere questo articolo.
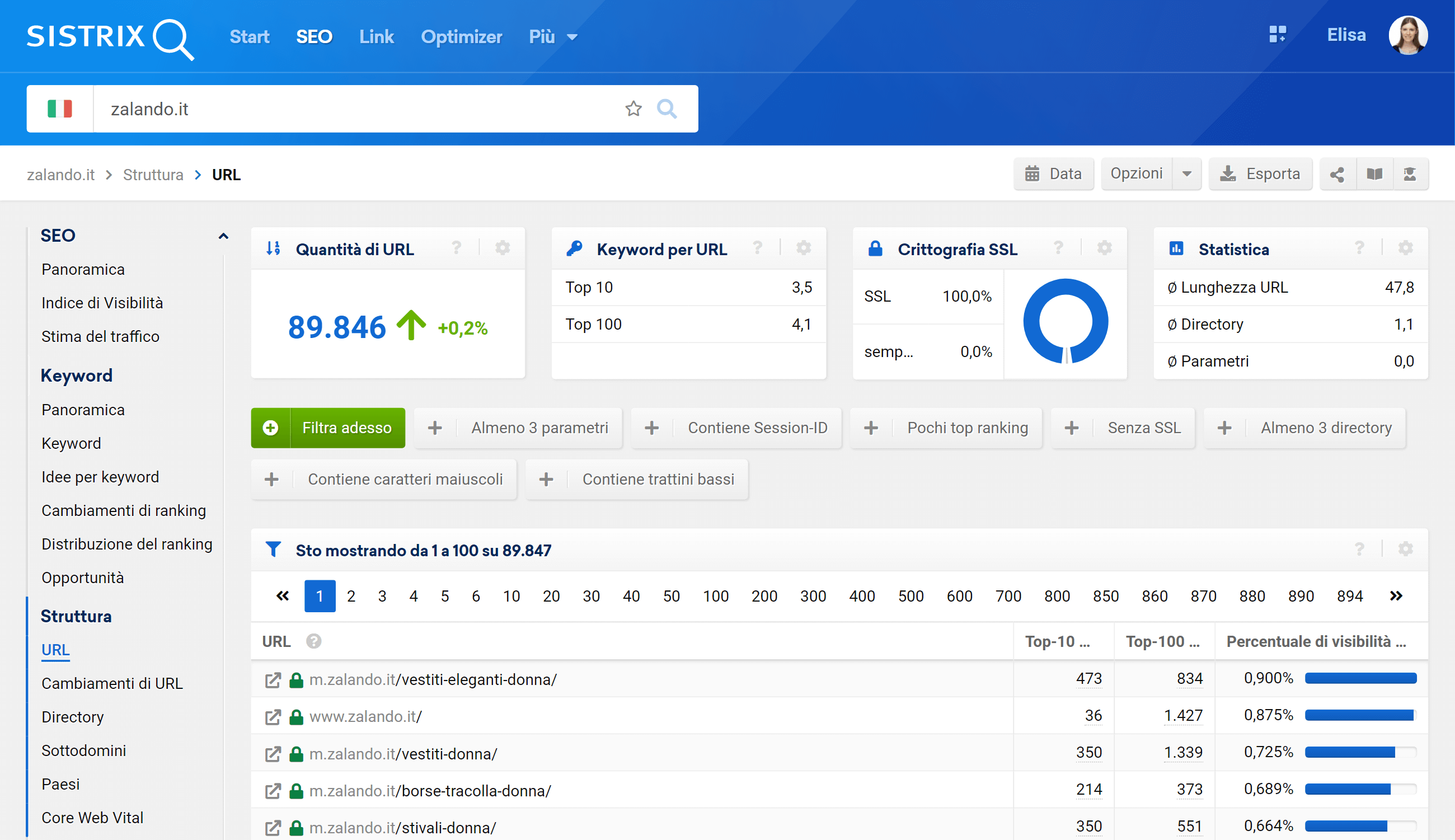
Per scaricare una pagina del tool puoi utilizzare l’opzione “Esporta“, posta in alto a destra della pagina.
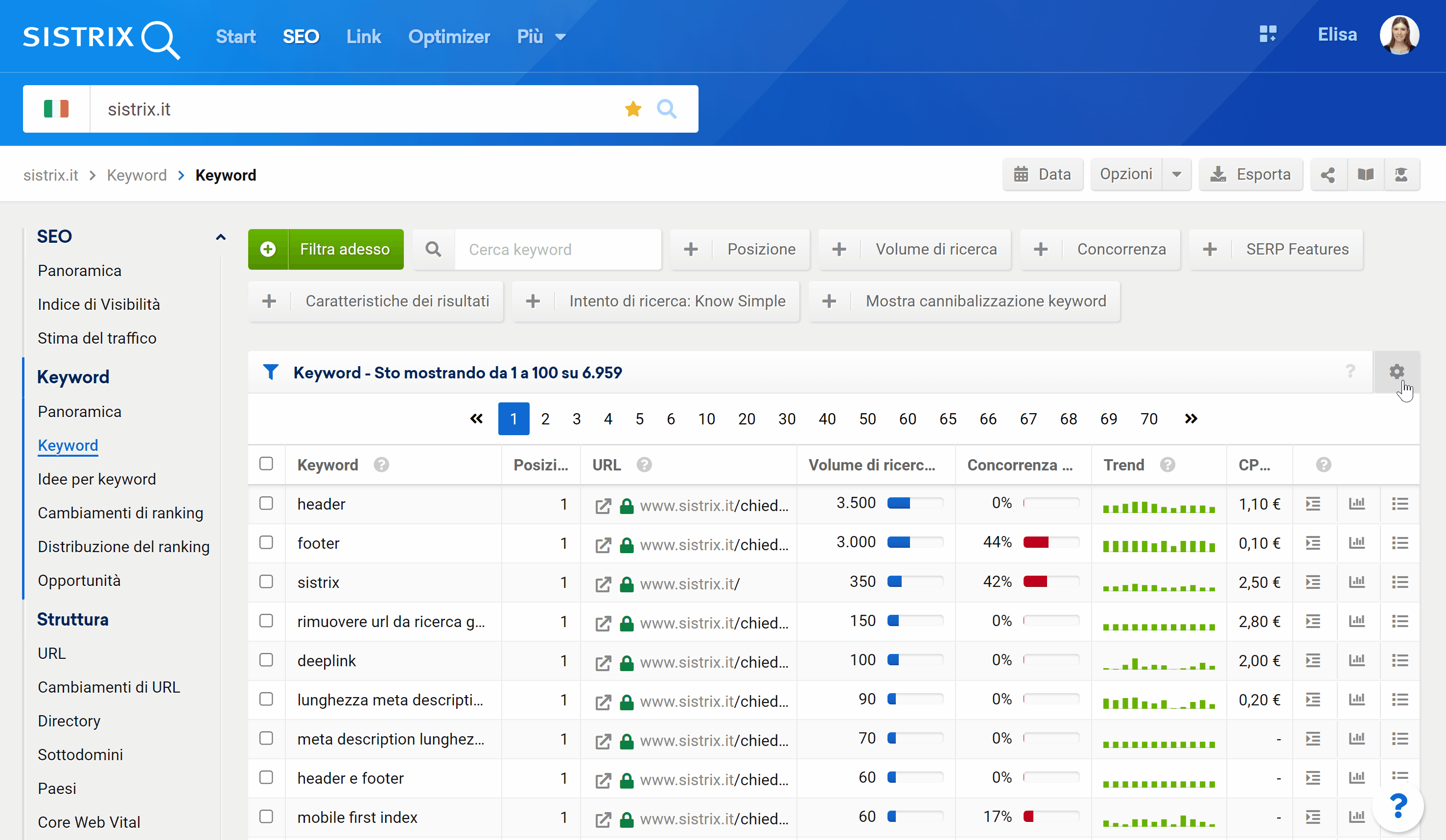
Se invece desideri scaricare una tabella specifica, ti basterà cliccare sull’icona dell’ingranaggio nell’angolo in alto a destra, e poi su “Download“. Dopo aver cliccato il tool t’indicherà quanti crediti verranno utilizzati per la tabella corrispondente e, nel caso non ne avessi abbastanza, quante righe verranno scaricate.
Piccolo trucchetto: nel caso volessi esportare una tabella molto grande, è consigliabile utilizzare i filtri per ridurre il numero dei risultati a quelli che effettivamente ti servono: in questo modo potrai effettuare il download senza “sprecare” crediti inutilmente.
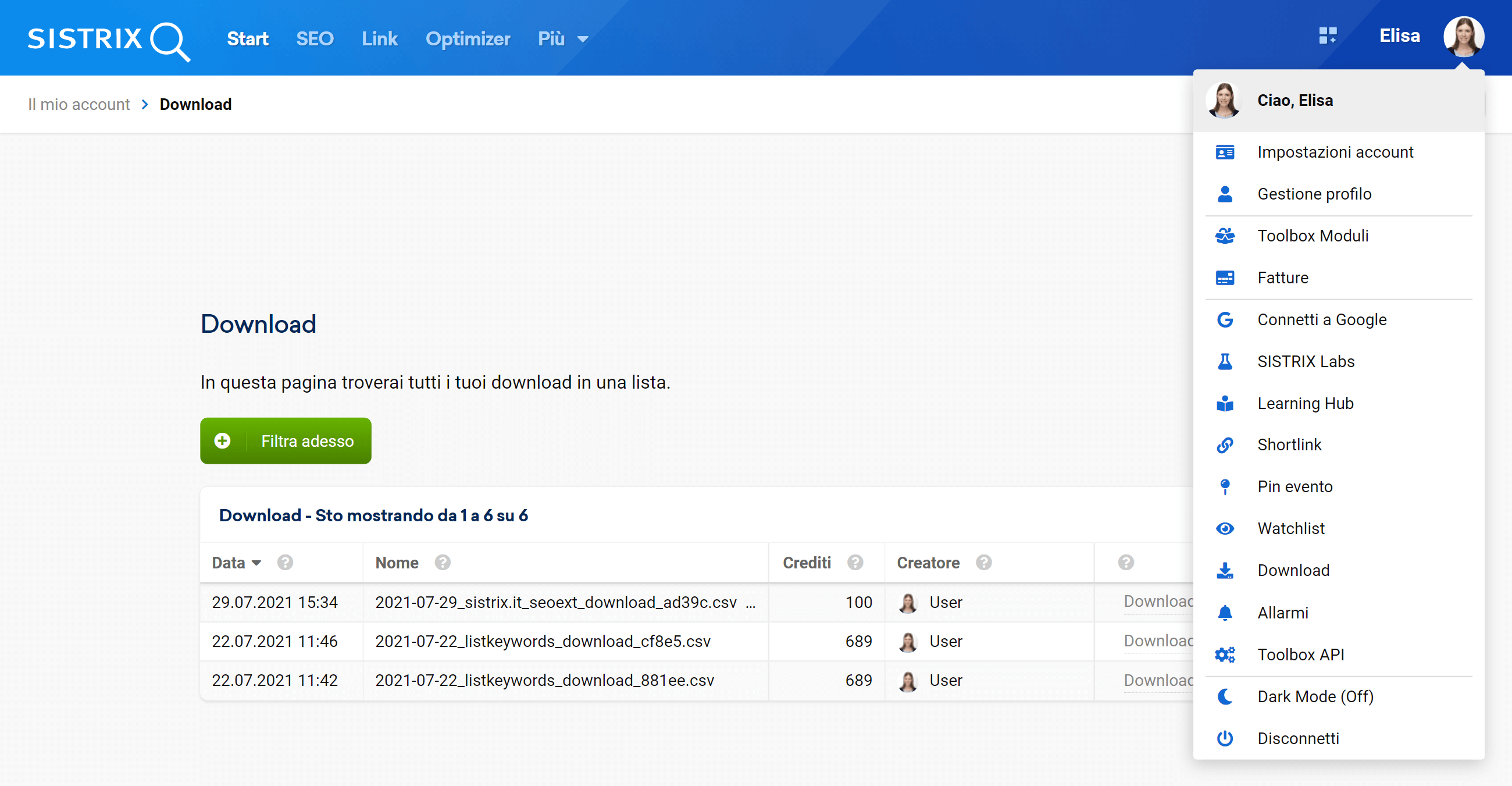
Potrai accedere alla lista dei tuoi download subito dopo aver scaricato l’elemento selezionato, oppure passando il mouse sull’icona del tuo profilo e selezionando la voce “Download”.
Nel caso l’elemento fosse molto grande, potrebbe volerci qualche secondo prima che il download sia pronto. Se noti che il processo dura più del necessario, ti consigliamo di riavviare la pagina premendo i tasti Control+Shift+R.
Scaricare grafici
Nel caso volessi scaricare un grafico del Toolbox (ad esempio l’Indice di Visibilità del tuo dominio), ti basterà cliccare sull’icona dell’ingranaggio in alto a destra dello stesso e selezionare “Scarica grafico”.
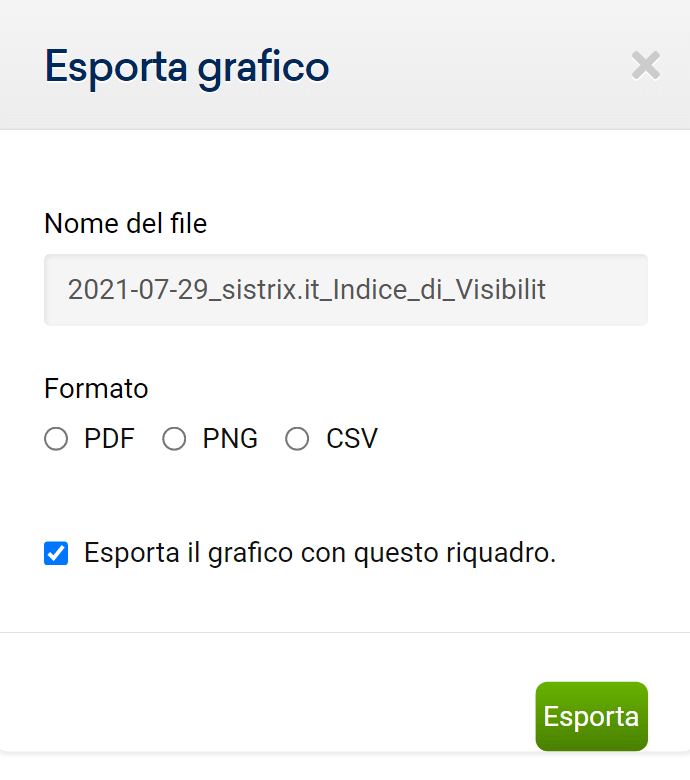
Potrai scegliere se scaricare il grafico come PDF, PNG o CSV e per questo download non verranno addebitati crediti.
Importare un download su Excel o Fogli Google
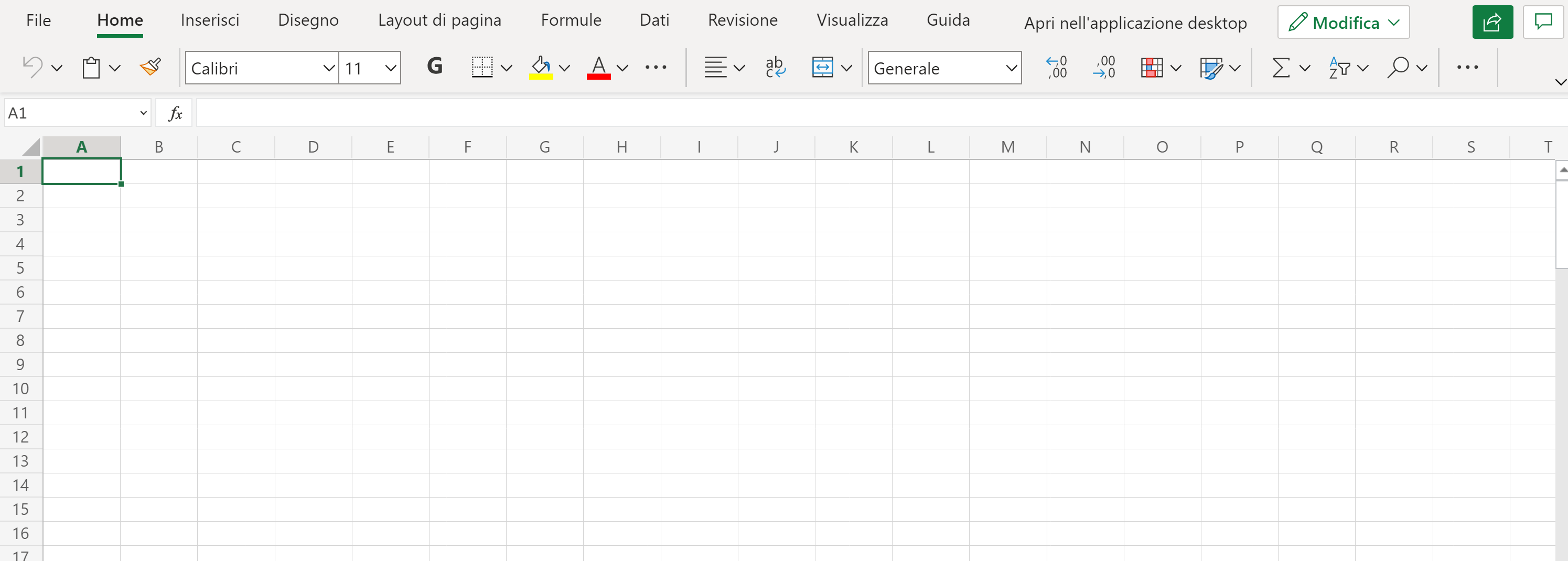
Una volta scaricato l’elemento che t’interessa, apri un foglio vuoto di Excel o di Fogli Google.
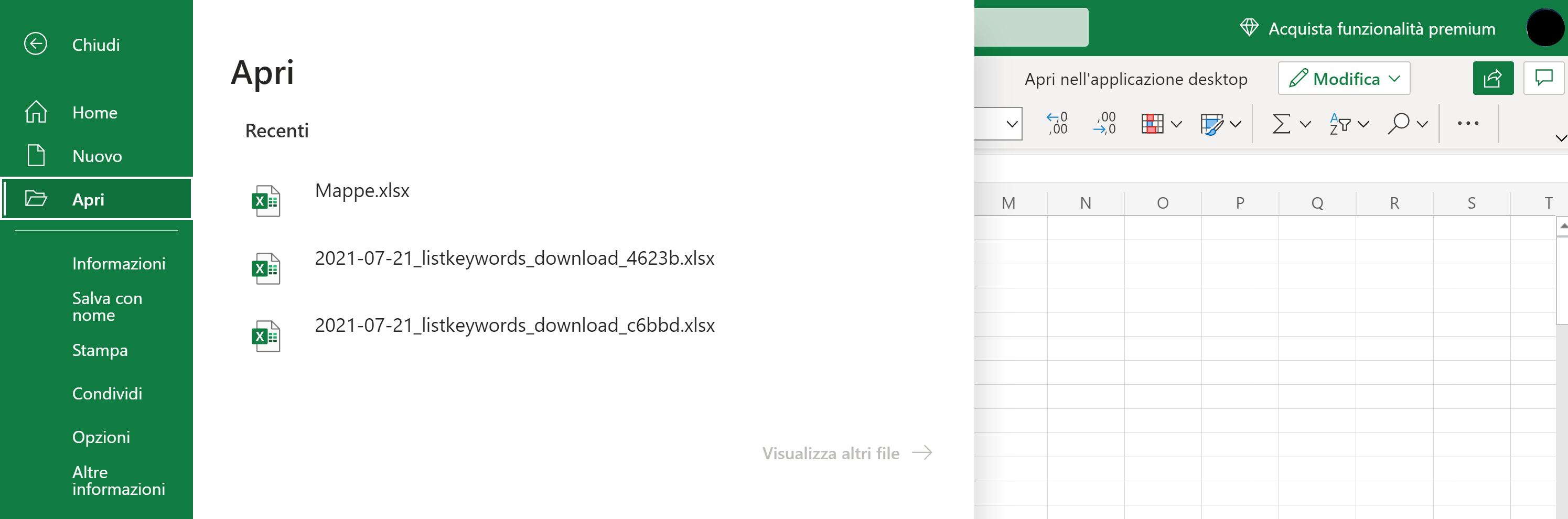
Ora clicca su “Apri” e seleziona il file che hai scaricato.
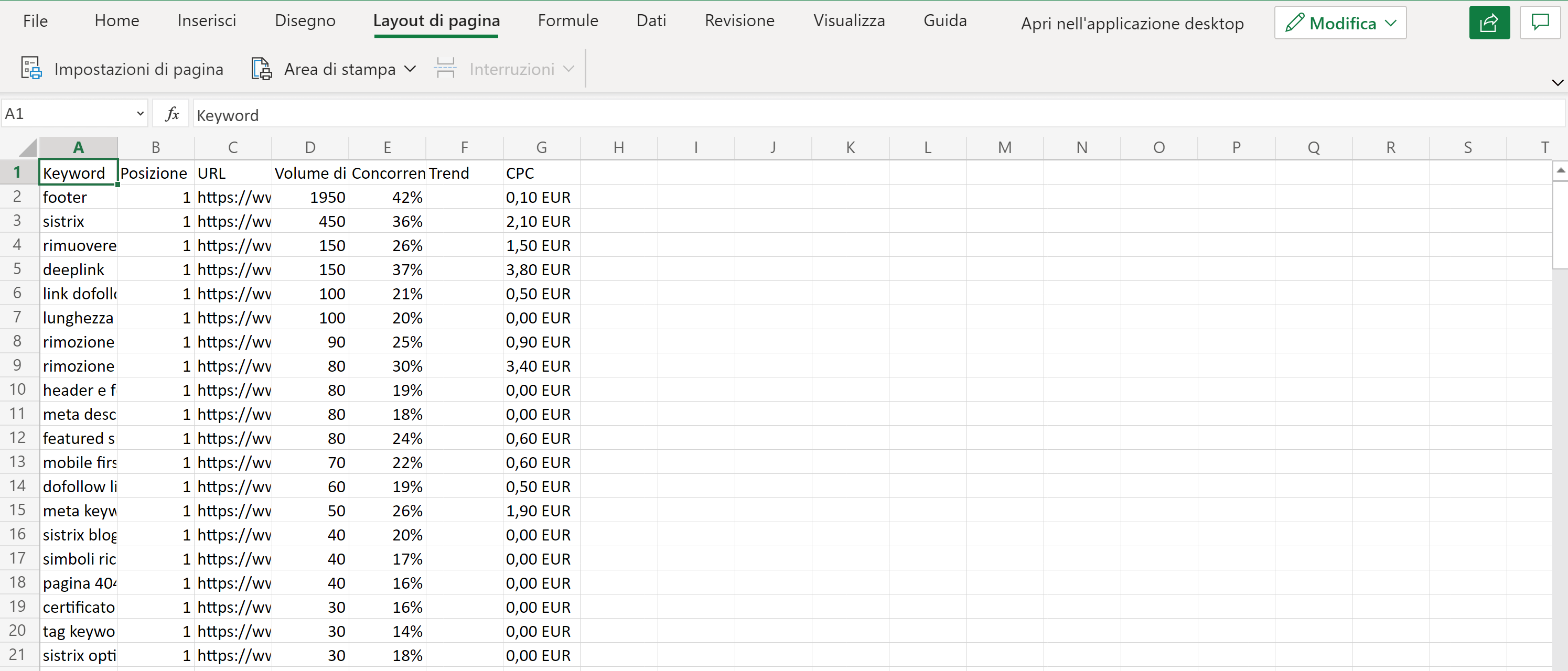
I dati verranno automaticamente aggiunti alla tabella, pronti per essere analizzati.
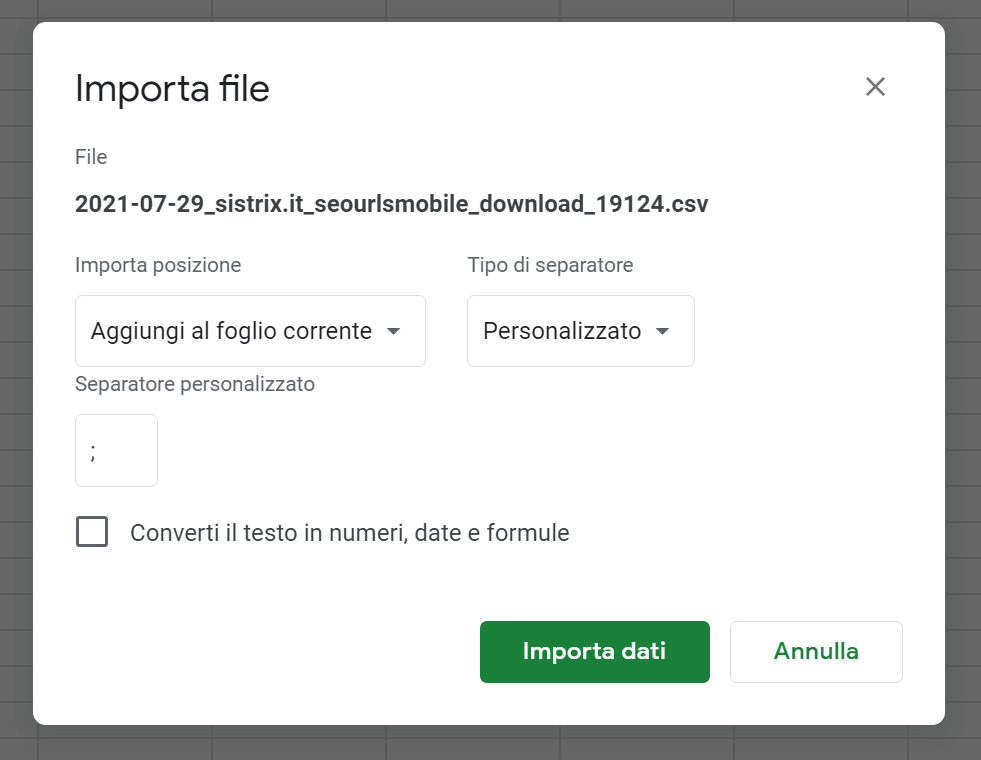
Nel caso i dati venissero aggiunti tutti nella prima colonna, puoi indicare al programma di utilizzare il punto e virgola come separatore.