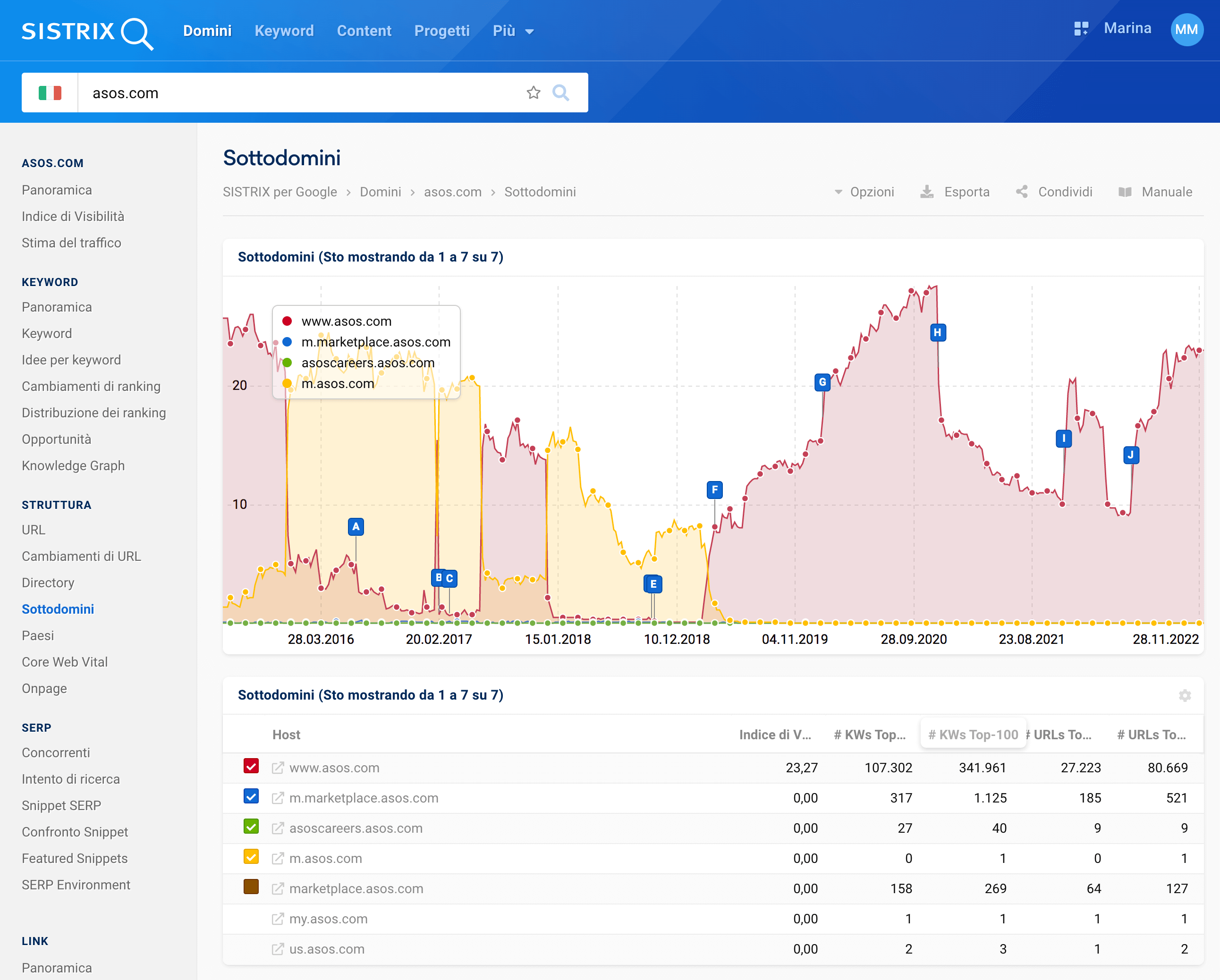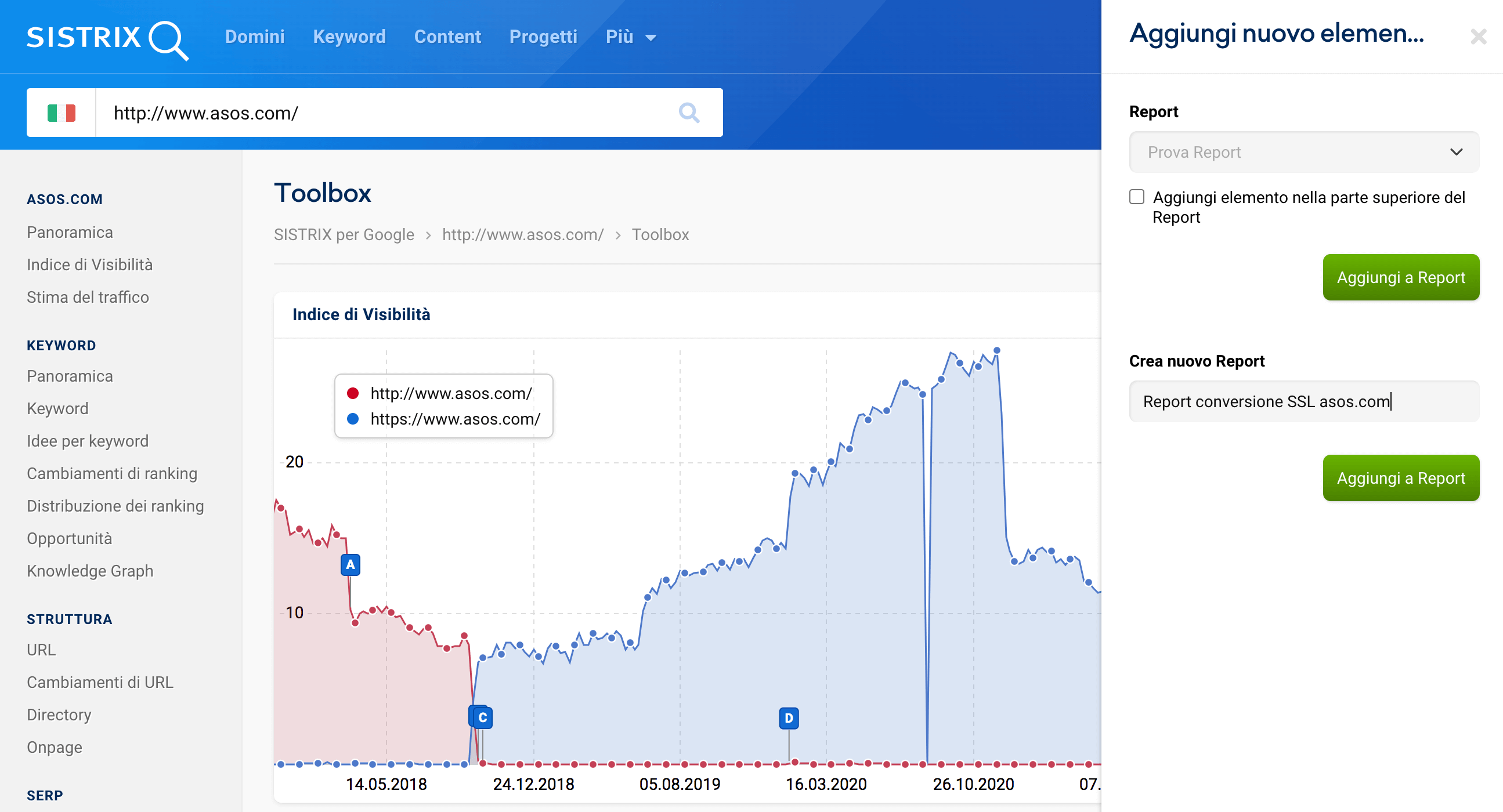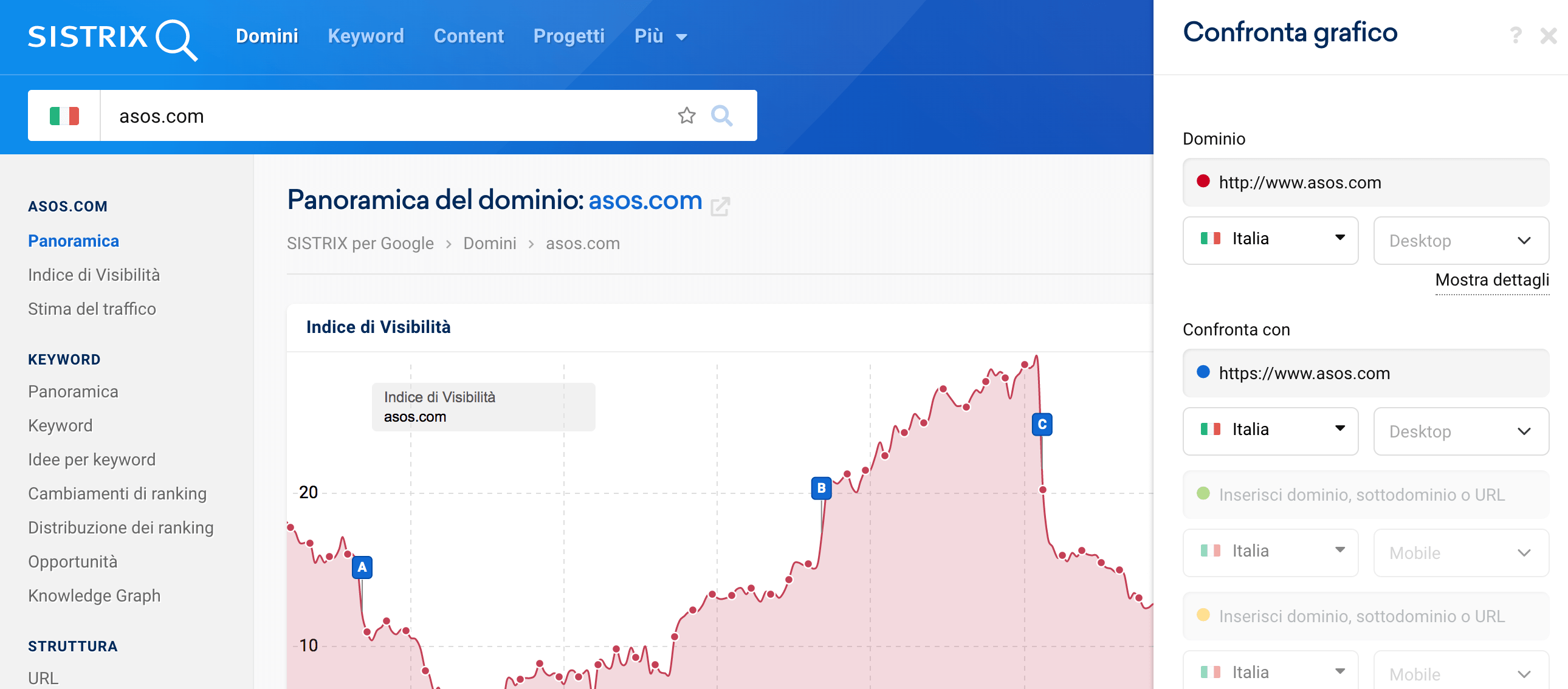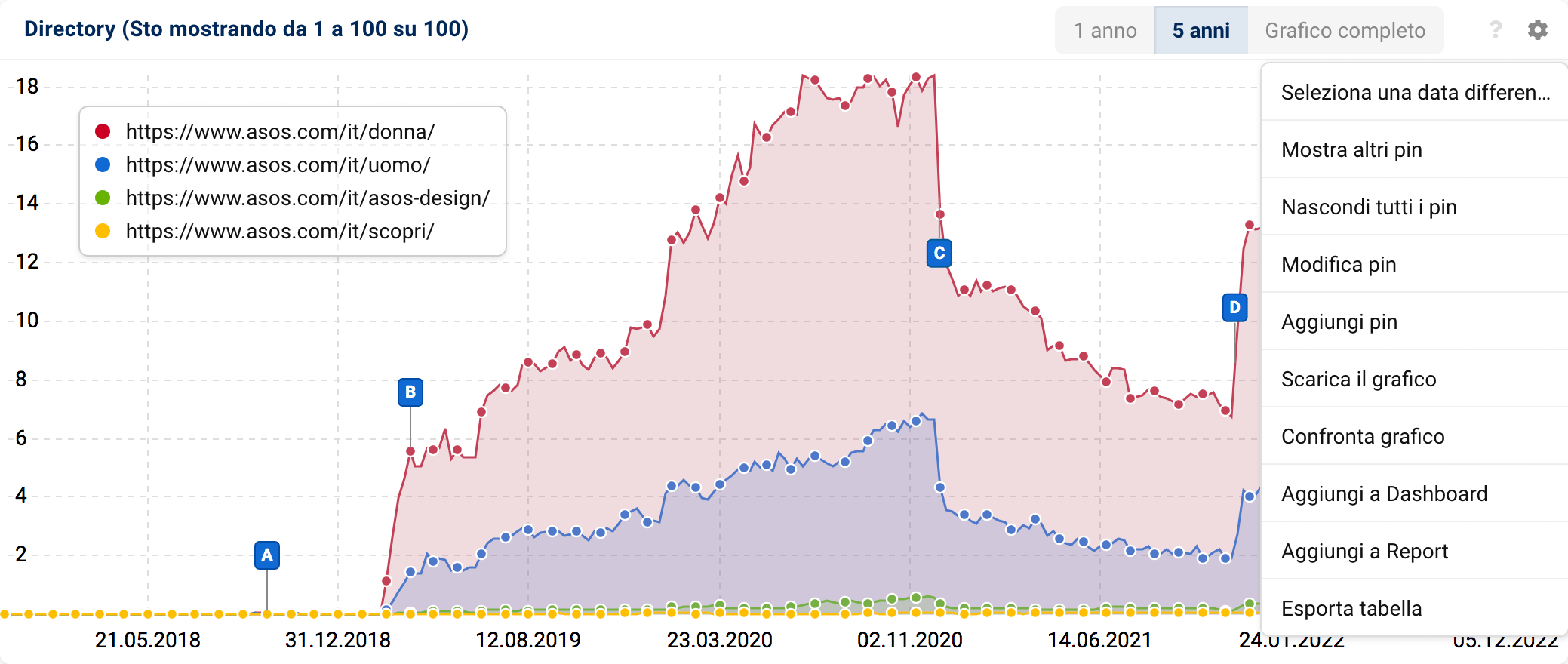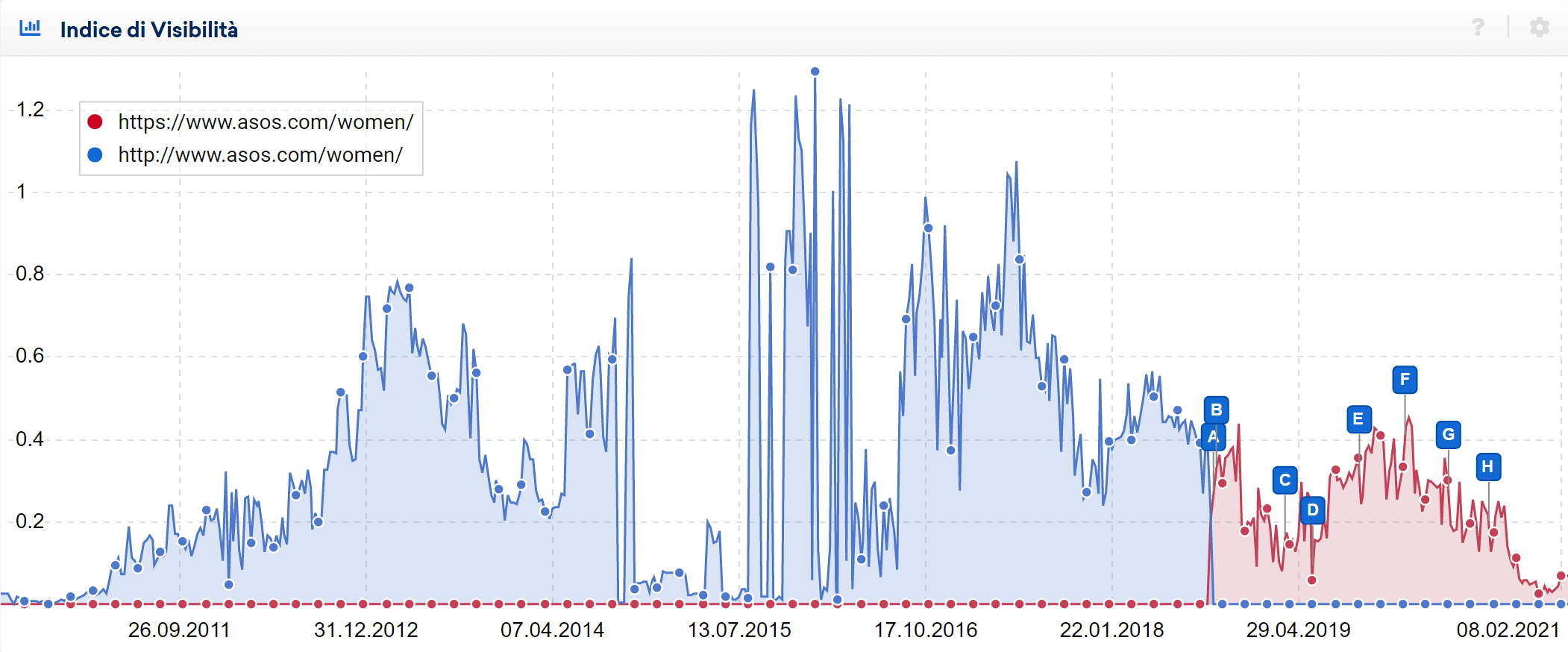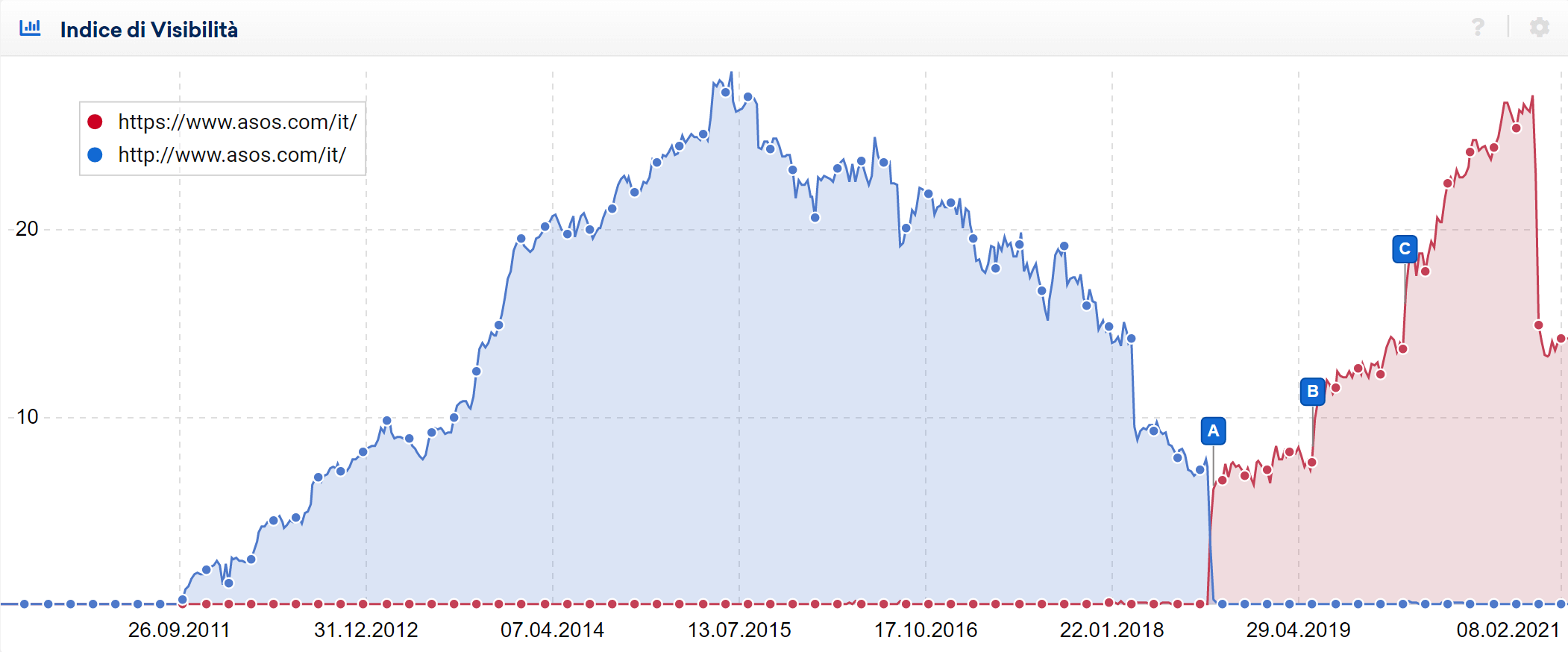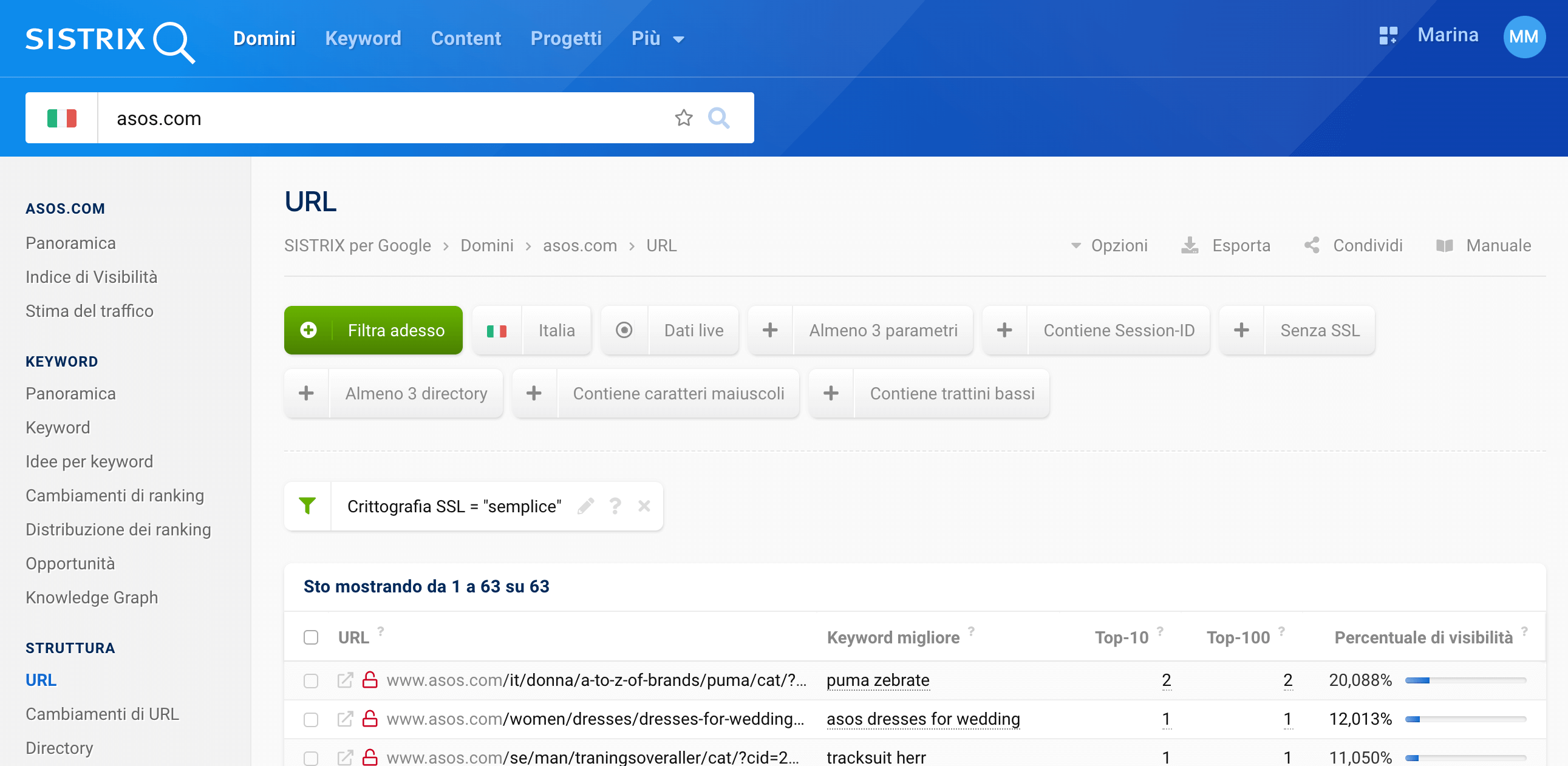A partire dal 2014 Google ha cominciato a premiare i siti che utilizzano un protocollo HTTPS, tant’è che, nel corso degli ultimi anni, molti webmaster hanno effettuato questo tipo di migrazione, come mostra la forte crescita dello sviluppo in Italia.
Dal momento che una migrazione non si risolve premendo solo un bottone, bensì osservando molti aspetti tecnici, vorremmo mostrare in questo tutorial come è possibile sostenere e monitorare la crittografia SSL grazie a SISTRIX. In questo modo è possibile individuare rapidamente potenziali errori nella conversione.
Lo faremo in tre fasi:
- Per tenere traccia delle cifre di riferimento per le sezioni importanti del tuo dominio durante la conversione ti consigliamo di creare un Report.
- Subito dopo la conversione puoi verificare con un progetto Optimizer se tutte le pagine sono raggiungibili.
- Puoi controllare se Google ha già scansionato tutte le nuove pagine integrandole nel ranking con le opzioni filtro per i tuoi URL nel periodo successivo alla migrazione.
Per esempio, alla fine del 2017, quasi 35% dei risultati top-100 su Google.it consistevano in siti HTTPS.
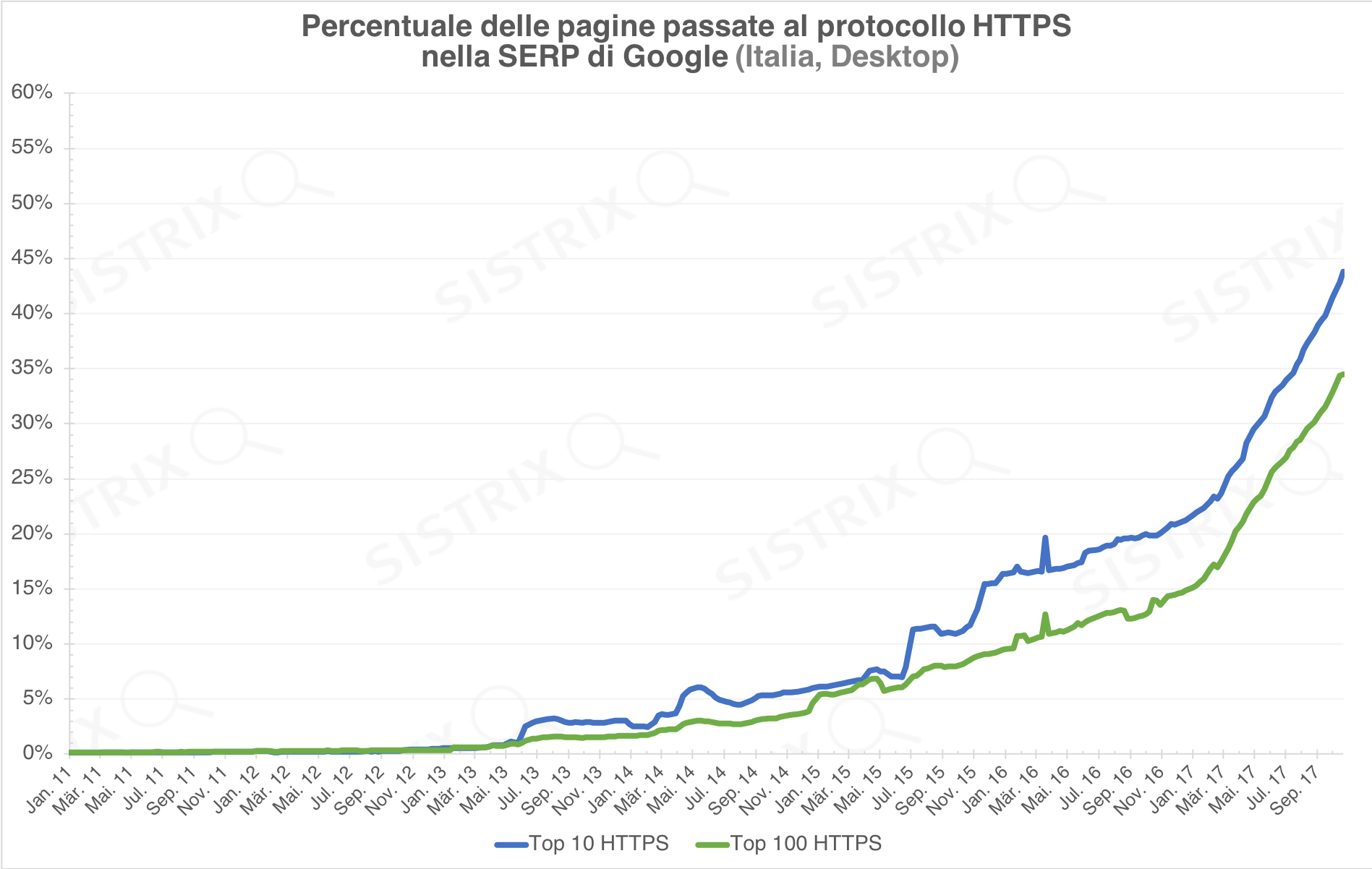
Il Report SSL
Per cominciare, apri il dominio che desideri monitorare su SISTRIX 1 e controlla se è presente più di un sottodominio da tenere sott’occhio. Per farlo, vai alla sezione “Sottodomini” nel menù a sinistra 2 e osserva se esistono altri Host oltre a www. o non-www.
Nel nostro esempio, decidiamo di monitorare l’Host www.asos.com 3.
Panoramica generale
Ora torniamo alla pagina di panoramica del dominio e clicchiamo sul simbolo dell’ingranaggio posto nell’angolo in alto a destra del grafico dell’Indice di Visibilità, selezionando la voce “Confronta grafico”.
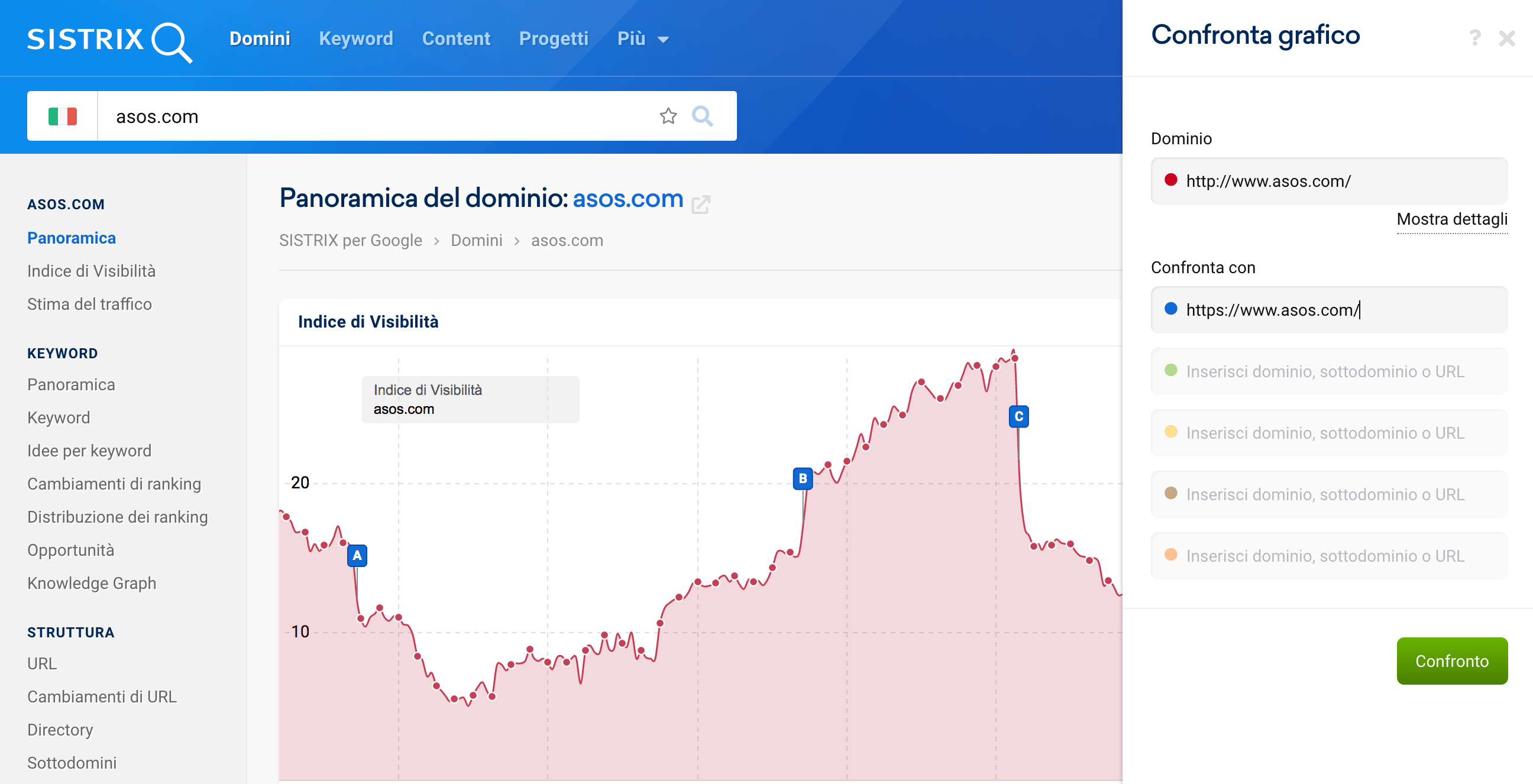
Qui digitiamo entrambi i percorsi HTTP e HTTPS per l’host www.asos.com. Per confrontare delle directory ricorda che le voci devono iniziare con un protocollo (http:// o https://), seguito dal resto dell’URL e terminante con /.
Lo sviluppo della visibilità per entrambi i protocolli verrà mostrato in un grafico simile a quello seguente.
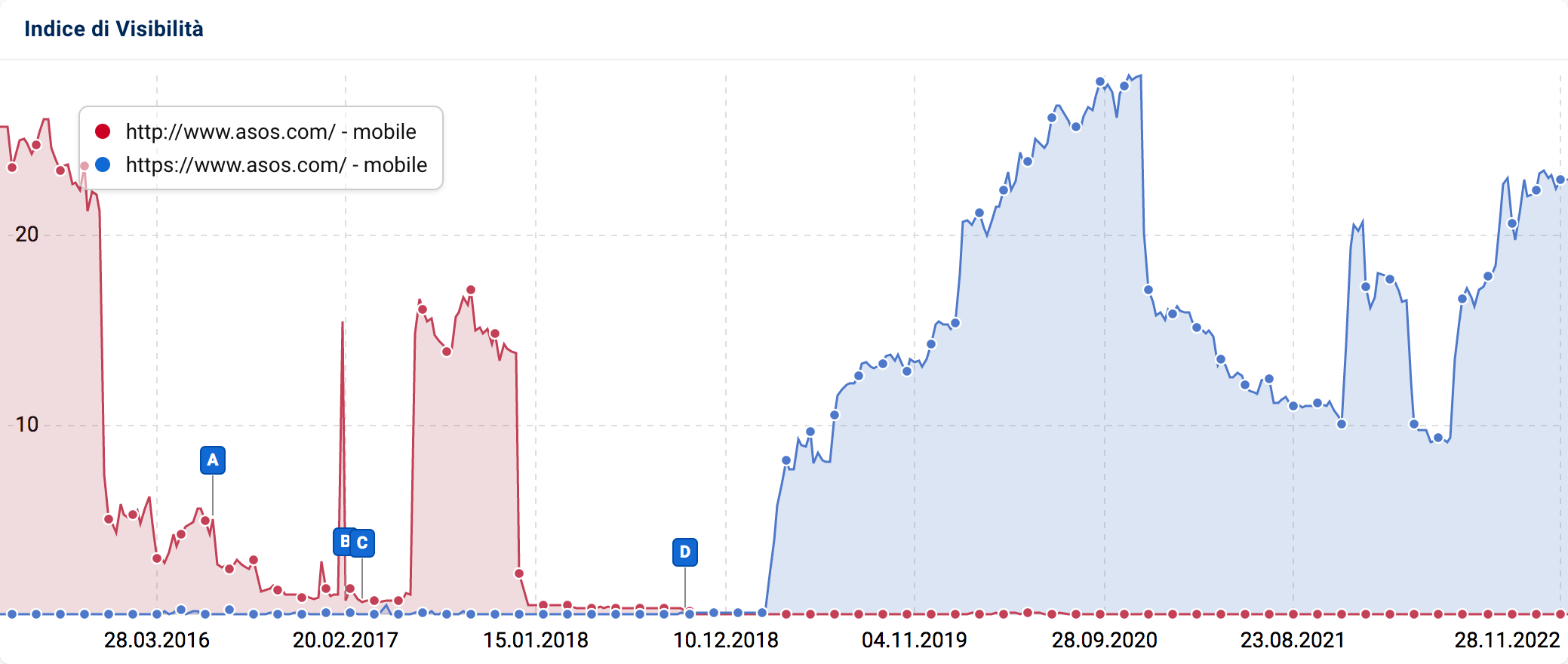
Una volta atterrato nella pagina di confronto, utilizza di nuovo il simbolo dell’ingranaggio per aprire il menù a tendina e selezionare la voce “Aggiungi a Report”.
Quando SISTRIX chiederà come procedere, seleziona “Crea nuovo Report”, in modo che si apra una nuova tab. Tutte le informazioni sui Report le puoi trovare anche nel tutorial Come creare e configurare i Report nel Toolbox SISTRIX.
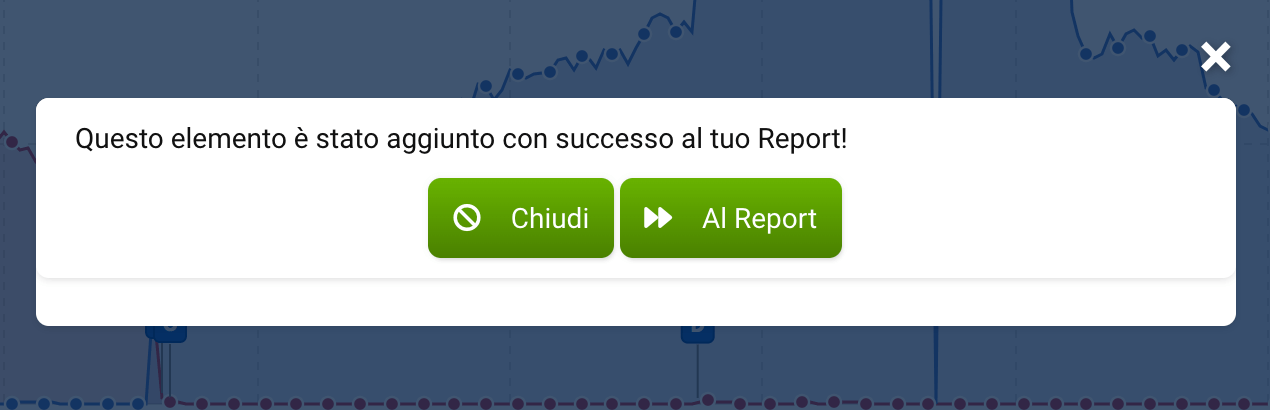
Dalla finestra di pop-up potrai accedere direttamente al Report. Cliccando sul simbolo della matita puoi assegnare un titolo adeguato al tuo report, ricordandoti che aggiungerai in seguito altri host o altre directory.
Se il passaggio a SSL del tuo dominio è alle porte, potrai anche limitare il grafico agli ultimi 2 mesi per una maggiore chiarezza.
Per impostazione predefinita, SISTRIX mostra i dati relativi ai dispositivi mobili come base della cronologia della visibilità, poiché da anni il comportamento di ricerca si sta spostando sempre più verso i dispositivi mobili. Hai dunque creato una panoramica relativa alla salute generale del tuo dominio nella ricerca su mobile.
A questo punto potete procedere allo stesso modo con gli altri host relativi al vostro dominio.
Panoramica dati relativi alla vista desktop
Vorremmo osservare però anche l’andamento dell’Indice di Visibilità con i dati desktop. Impostiamo quindi la stessa analisi, ma questa volta con la base dei dati desktop. Apriamo di nuovo il grafico dell’Indice di Visibilità nella panoramica del nostro dominio asos.com, clicchiamo sulla rotella delle impostazioni in alto a destra e scegliamo di nuovo “Confronta grafico”.
Cliccando su “Mostra dettagli” 1 possiamo scegliere di vedere i dati desktop. Come prima, inseriamo gli URL HTTP e HTTPS e clicchiamo su “Confronto”. Aggiungiamo quindi il grafico creato al nostro report.
Visualizzazione dettagliata
Il prossimo passo è trovare le directory più importanti per il dominio e inserirle nel Report. Puoi controllare i tuoi dati analytics o aprire la sezione “Directory” nel menù a sinistra, dopo aver digitato il dominio.
Se la conversione in SSL ha già avuto luogo, potrai visualizzare il grafico delle directory relativamente ai mesi o agli anni precedenti, cliccando su “Seleziona una data differente” nel riquadro opzioni del grafico e selezionando la data precedente alla conversione.
Nel nostro esempio abbiamo scelto di monitorare lo sviluppo di due directory: /women/ e /it/. Ovviamente potrai scegliere le directory a tuo piacimento.
Per aggiungere i grafici al Report, procedi esattamente come avevi fatto per la panoramica generale, confrontando ogni directory sia per desktop, sia per Smartphone.
Se desideri monitorare più directory, confrontale tutte in un unico grafico, sia per mobile sia per desktop.
Come ultimo step potrai decidere se aggiungere degli elementi testuali aggiuntivi al Report, nel caso più persone ne avessero accesso. Potrai infatti inserire dei paragrafi supplementari per spiegare brevemente che cosa è mostrato nel Report e per quale motivo. Maggiori informazioni riguardo al design di un Report sono disponibili nel nostro tutorial “Report in PDF: configurazione e modifica”.
Invio automatico dei Report
Una volta che il Report è stato creato secondo i tuoi desideri, potrai inviarlo via email automaticamente ogni settimana. In questo modo verrà anche salvato nell’archivio e quindi sarà più semplice vederne le modifiche in futuro.
Analisi tecnica nell’Optimizer
Subito dopo la conversione SSL è necessario verificare che tutte le pagine siano ancora reperibili tramite reindirizzamento. Se non hai ancora creato un progetto con l’Optimizer per monitorare il dominio, puoi leggere il nostro tutorial relativo a come creare un progetto Optimizer.
Nel progetto è possibile utilizzare i filtri disponibili per esaminare due condizioni tecniche importanti: sono ancora presenti pagine HTTPS senza Redirect e link interni con Redirect?
Pagine HTTP senza Redirect
Idealmente, dopo essere passati a HTTPS, non dovrebbero essere più presenti pagine HTTP nel tuo dominio che rimandino un codice di stato 200 (OK). Tutte le pagine HTTP dovrebbero infatti riferirsi alle loro controparti HTTPS utilizzando un reindirizzamento 301.
Per verificare questo fatto, apri la sezione “URL” della “Modalità esperto” (presente nella sezione Onpage del progetto creato per il dominio) e clicca sul bottone verde “Filtra adesso”. In questo modo potrai impostare dei filtri personalizzati: per l’URL > “Contiene la parola: http://” e per il “Codice di stato HTTP” > “Non contiene la parola: 301“.
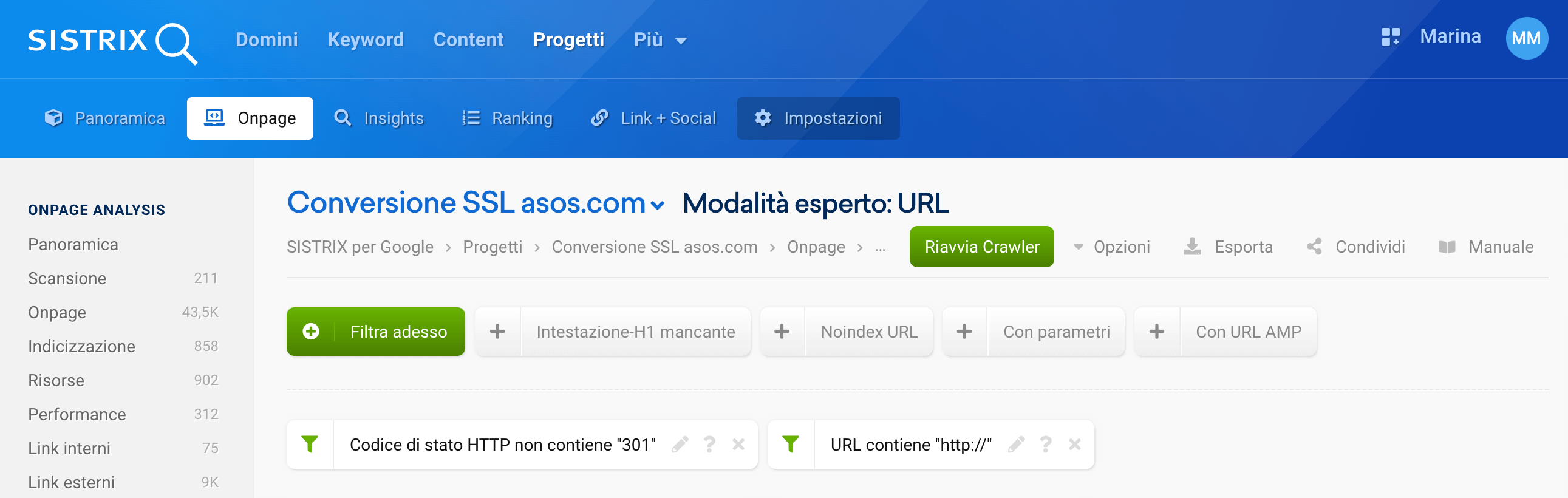
Questo ti permetterà di ottenere una lista di tutti gli URL (trovati durante la scansione) del dominio che sono ancora in HTTP e inviano un codice di stato diverso dal 301, quindi che non sono stati reindirizzati correttamente. Oppure, peggio ancora, tutti gli URL che inviano un codice di stato 404 o 200 e che quindi non sono stati reindirizzati affatto. Da qui potrà partire un controllo approfondito.
Link interni con Redirect
Per quanto riguarda i link interni del tuo dominio, non esiste alcuna ragione per cui dovrebbero essere reindirizzati. Il fatto di possedere il controllo completo sui tuoi link interni permetterà sia all’utente, sia a Google di risparmiare il tempo che un Redirect comporta.
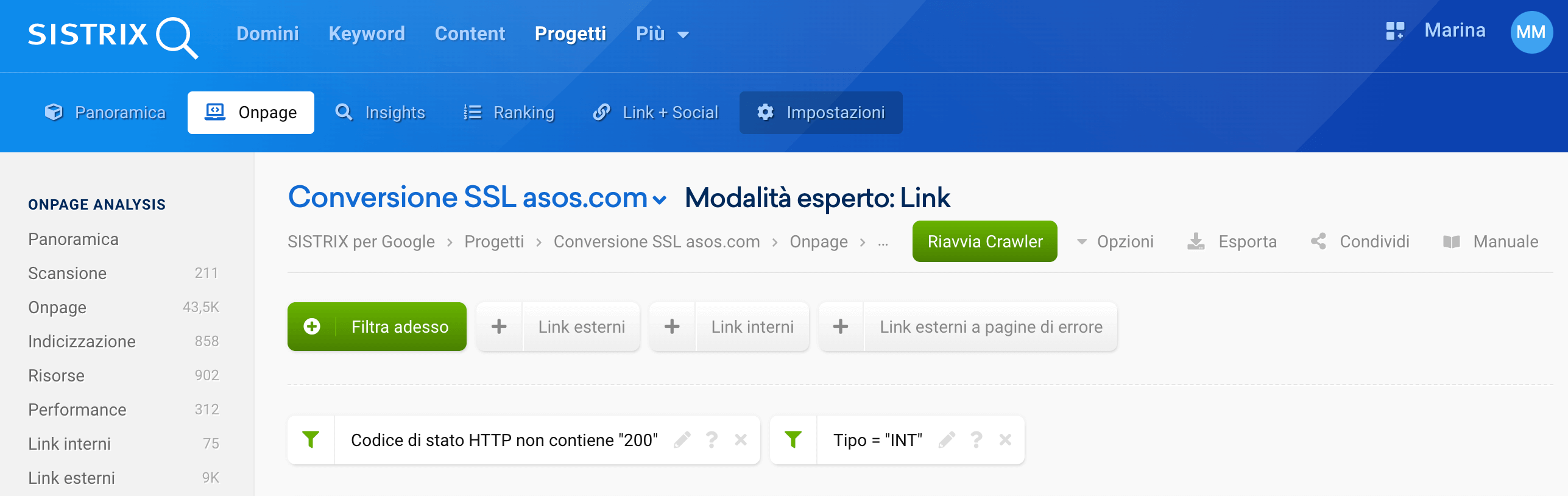
Per verificare questo, sempre nella sezione Onpage del modulo Progetti, seleziona la voce “Link” nel menù sulla sinistra dello schermo, in modo che compaia una tabella contenente tutti i link esterni ed interni trovati durante la scansione. Usando lo stesso procedimento del paragrafo precedente, seleziona prima “Link interni” e crea il filtro “Codice di stato HTTP – Non contiene la parola: 200“.
Attraverso il filtro “Tipo” puoi definire se vuoi vedere solo quelli INTerni che non contengono il codice di stato 200. In questo modo, avrai modo di sapere se esistono dei risultati che riportano dei codici di stato differenti dal 200 (come il 301, 302, 307, 404, 410 o addirittura 418), così da modificare i link interni in modo che portino direttamente alla nuova versione della pagina.
Controllo degli URL posizionati
Dopo il passaggio a HTTPS, Google scansionerà nuovamente le rispettive pagine HTTP per trovare i Redirect-301 rimandanti alla versione HTTPS di ogni pagina. Per valutare a che punto si trova Google durante tale processo, dai semplicemente un’occhiata a quale versione di protocollo viene riportata da Google nei risultati di ricerca.
Dopo una fase di transizione, che potrebbe anche durare circa sei mesi a seconda della grandezza della pagina, Google dovrebbe mostrare solo più le varianti HTTPS nei risultati di ricerca.
Puoi sfruttare questa caratteristica a tuo vantaggio, aprendo la sezione “URL” dal menù a sinistra nella panoramica del dominio e attivando il filtro predefinito “Senza SSL”. Ti verrà quindi fornita una lista di tutti gli URL del tuo dominio per i quali Google non sta ancora mostrando la versione HTTPS nei risultati di ricerca.
All’inizio della conversione, questa lista risulterà abbastanza lunga, ma nel tempo dovrebbe accorciarsi e, si spera, risultare completamente vuota dopo 6 mesi.
Conclusione
Puoi utilizzare il modulo SEO e il modulo Optimizer per monitorare e seguire i cambiamenti da HTTP a HTTPS del tuo dominio, mentre un Report automatico ti permetterà di ricevere una panoramica settimanale sulla visibilità del dominio su Google.
Con SISTRIX, utilizzando i moduli Report e l’Optimizer, puoi seguire e monitorare la conversione del tuo dominio da HTTP a HTTPS. La reportistica automatica offre una panoramica settimanale della visibilità del dominio su Google, con l’Optimizer puoi invece garantire il corretto reindirizzamento delle pagine web e infine verificare se Google ha già trovato tutte le pagine HTTPS.